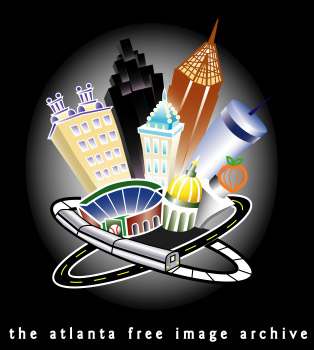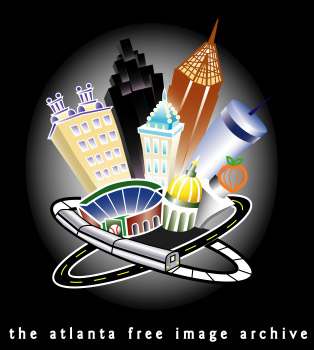Complit HW 2
Frontpage and HTML
Basic Text in Frontpage
- HTML (hypertext markup language) is the language
we will use to make webpages.
- To start, we will introduce a basic html editor. These editors are
easy to
use, and require no coding. The goal
is to be able to publish a basic web page.
- To start, open the editor that is packaged with Microsoft Office --
Frontpage. Start Menu -- Programs -- Office2000 -- Microsoft Frontpage
- With Frontpage, as with most Office applications, there are multiple
ways
to execute actions. All can be done using the menus at the top. There
are also
icons in the toolbar and shortcut keys. Feel free to use any method --
it is a
matter of personal preference.
- When Frontpage loads, it should begin a new document. If it does
not,
select New from the File menu or click the New icon (white page) or use
the
right mouse button.
- Click on the page you are working on. It is the large window on the
right
side. Here is where the layout of your page can be set up. Most things
you can
do with FrontPage will be set up in this area. This is roughly how your
page
will look like in the browser window. The term for this is
WYSIWYG, or what you see is what you get (mostly).
- We'll start by creating a title header for the page. Type "My Web"
on the page.
- Now, using the mouse, highlight the text. We will give this text
large header
characteristics.
- On your toolbar, click on the pull-down box all the way on the left
in the third row that
should say (None) right now. This allows you to change the type of text
that
is highlighted. Click on Header 1. Header 1 or H1 is the largest header
tag.
- Now we will italicize it. While still highlighted, click the italics
icon
or press Ctrl+I.
- Underline it as well -- underline icon or Ctrl+U
- To center this header, click the center icon
- Note: In practice, you can select the text features/modifications
prior to
typing the text.
- Click at the end to remove the highlight and skip a line or two.
- Change the header to back to (None) and disable any
modifications you
have (e.g., underline).
- Now type your name. It should be in normal text - if it is not, make
it
so.
- Now bold the text (ctrl+b) and right-align it.
- Change the font and the font size.
- Now you know how to control basic text modifications (bold, italics,
underline, alignment, font, size).
- Under your name, add today's date. You can add a date that updates
automatically by going to Insert -- Date and Time. Choose the default
format (date page was last updated, date only).
- Align this right as well. We'll
change the color of this text.
- Highlight it and use the color button (There is an A with a black
bar
under it). Set the text color to red.
Hyperlinks
- Hyperlinks will connect your page to another web document. When you
click
on a hyperlink, the web browser requests a certain url that you specify.
- We will make a text hyperlink to the class webpage.
- Underneath the date, type in "Complit
Homepage" -- this is the
text
that will serve as the hyperlink. When choosing the text, make it
descriptive,
so the reader knows where the link will go.
- Select the text you just typed using the mouse.
- On the menu bar, go to Insert -- Hyperlink
- In the field for "URL" copy the url for the class homepage from your
browser & paste it here
- Click ok - now the words "Complit Homepage" are a hyperlink (and are
formatted to be blue and underlined)
- When you put the pointer over the words, the address appears at the
bottom (in the Status bar).
- If you click on the "Preview" tab at the bottom, you will see what
your
page will look like. The hyperlink will work if you click it. Frontpage
2000 (as well as
Word and Excel) will serve as a browser and request documents! (Older
versions will not)
- Go back to the "Normal" tab and left-align the text so we can add
some more items.
Images
- Most web pages use images. We will too.
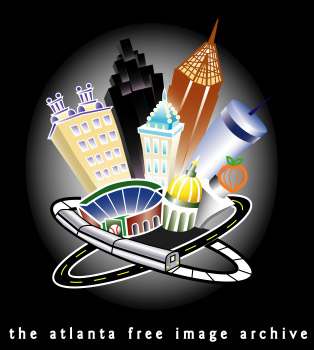
- Right click this image and select Save Image. Save this to the temp
directory on the C: drive.
- Now in frontpage, we'll display the picture. To center it, click the
center icon
- Skip a few lines to prevent clutter.
- From the menu, click Insert -- Picture -- From File...
- Navigate through to your temp file and find the image. Click ok and
the
image will appear.
- In order for us to display an image, we must actually have the image
file
accessible.
- You can display as many images as you like.
- Images can be links. Follow the same method, but use the image
instead of
text. Make this image a link to the JHU homepage (www.jhu.edu).
- Check using the Preview window to see that your link works when you
click the image.
- Here is a good time to mention copyrights and the web. If something
is
original and copyrighted, you cannot legally grab it off the web and
post it
on your page. There are plenty of free images with no strings attached.
If you
use images for this class, please use free images so no one gets
arrested.
Tables
- Now we'll insert a table. Tables are very useful for organizing
content.
- But first, let's throw in a separator so we stay organized.
- We do this by going under the Insert menu. Choose Horizontal line.
This
will put a horizontal line on the screen.
- Now we are going to add a table. Go to the menu and choose Table --
Insert -- Table.
- A window will appear. Set the Size (the number of rows and columns
our
table will have) to 2 rows and 2 columns.
- Specify a width of 50 for the table by making sure the "In percent" radio
button is clicked and typing 50 in the text box next to it.
- We now have a table. Select the entire table and set the font
alignment to right.
- In the four cells, type in the four seasons.
- Use your text modifying abilities to make each word a different
font.
- Make each box a different color. Change the color of a field by
highlighting the field and right clicking.
- Set the color of fall to orange. Summer to yellow. Winter to blue.
Spring
to green.
- Text hard to read? Try changing the text color (remember how?)
- In the table fields, you can have text, hyperlinks, or images.
Lists
- Frontpage allows you to add lists to your web page.
- There are two major types of lists. One is an ordered list. The
other is
an unordered list.
- An unordered list is like a bulleted list.
- When you select an unordered list, type in the word "apple"
- It appears as a bullet. Then hit return and type orange, this is the
second bullet.
- Hit return twice to exit the unordered list, or hit return and
backspace.
- Skip a line and we'll add an ordered list. An ordered list is
ordered. It
is like an outline.
- Select ordered list and add three items - football, baseball, and
basketball.
- Now right click on your ordered list. If you select list item
properties, you
can change the way it is numbered. Instead of numbers, you can have
letters,
roman numerals, etc.
- You can also do this from list properties. Here, you can create
nested
lists and definition lists as well.
- Now we have enough for our web page.
Publishing
- To wrap this up, go to File and select Save As...
- Save this as hw2.html in your temp directory.
- To publish it, we must put it in our public_html directory in our
JHUNIX (or hops)
account, right?
- The files we want to move are the web page and the image
- These files are in the temp directory now. They must be moved to
public_html in our JHUNIX account.
- Use FTP to transfer the hw2.html page and the picture (pic.jpg)
in the
temp directory to your public_html directory.
- Now view it (http://jhunix.hcf.jhu.edu/~login/hw2.html). If you are
having problems viewing your page (e.g., "You are not authorized to view
this page")on JHUNIX, you will need to go into WS_FTP and change
these permissions so that everyone can see you page.
- To change permissions, just click on the folder/file you want to
change, then right-click, then choose CHMOD. Give folders leading up to
your file (e.g., public_html) read and execute permissions for all three
types of users, and give your
webpage and picture read permissions for everyone. Your page should now
be viewable.
- On Monday, we
will have you put a picture of yourself (taken
with the camera in the lab) on the page & have the picture link to the
course homepage.